よくある質問
Question s-1:
BluOS Playerをネットワークに接続する方法を教えてください
Answer:
以下の手順は、BluOS Playerをホームネットワークに接続するのに役立ちます。
有線LAN:
ネットワークへの有線LAN接続は簡単で、セットアップは必要ありません。有線接続を使用する場合は、付属のEthernetケーブルを使用して、プレーヤーをルーターまたはホームネットワークに直接接続します。
無線LAN:
ワイヤレス接続を使用すると、BluOS Playerを自宅のどこにでも置くことができますが、設定が必要です。このプロセスは非常に簡単ですが、iOS (Apple)とAndroidではわずかに異なります。スマートフォンやタブレットについては、以下の手順に従ってください。WindowsユーザーとMacユーザーは、以下のワイヤレスマニュアル設定手順を参照してください。
Android(ビデオを見る)
iOS(ビデオを見る)
ワイヤレスマニュアル設定
上記の方法がうまくいかない場合、またはWindows PCまたはApple Macご使用の場合は、以下の方法でも接続できます。
有線LAN(イーサネット)を使用する設定
ご自宅に新しいルーターを設置した場合、または上記の他の方法でネットワークに接続できない場合は、以下の手順に従って、プレーヤーをワイヤレスネットワークに設定してください。
※プレイヤーのホットスポット プレーヤー固有のネットワークIDとデフォルト名。ネットワークIDは、製品名(NODE2iなど)の直後にMAC(マシンアクセスコントロール)アドレスの下4桁が表示されます(例:NODE 2i-001A)。12桁の完全なMACアドレスは、プレーヤーの底面または背面パネルのステッカーに印刷されています。
Question s-2:
BluOSアプリの アップデートとインストールの方法は ?
Answer:
Blusoundには、2種類のBluOSアプリがあります。一つはモバイルアプリAndroid用、iOS用、Kindle用があり、もう一つはWindows用と OS X用のデスクトップアプリです。
モバイルアプリは、各モバイル機器のアプリストアで取り扱っています。デスクトップアプリはBluesoundホームページから直接ダウンロードできます。
BluOSアプリへのリンクはホームページでご覧いただけます。
オペレーティングシステムの適切なリンクをクリックするだけです。
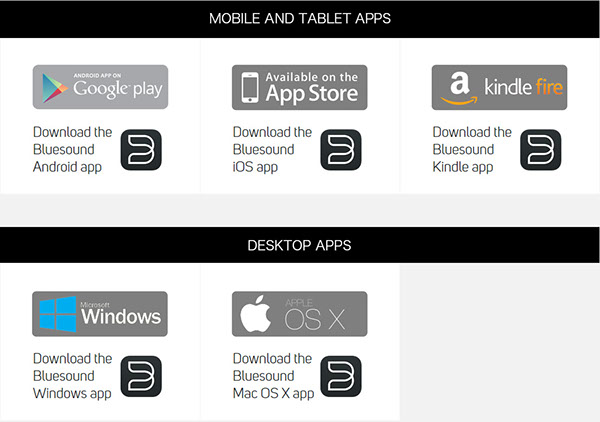
Windows:
Windows用の.EXファイルをダウンロードしてダウンロードフォルダから実行します。
ウィザードに従って、アプリをインストールします。
新しいバージョンが利用できる場合は、デスクトップアプリからお知らせします。アップデート可能な場合は、ダウンロードページに戻り、最新のビルドをダウンロードします。
新しい.EXEファイルを開き、新しいAppを古いAppに上書きインストールするには、セットアップウィザードに従ってセットアップします。
OS X:
OS X用の.DMGをダウンロードし、ダウンロードフォルダから開きます。契約に従って.DMGを実行します。パッケージ化してから、BluOSアプリをApplicationsフォルダにドラッグして、コンピュータに格納します。
新しいバージョンが利用できる場合は、デスクトップアプリからお知らせします。アップデート可能な場合は、ダウンロードページに戻り、最新のビルドをダウンロードします。
新しい.DMG を開きます。新しいアプリをパッケージ化してApplicationsフォルダにコピーし、古いアプリを置き換えます。
Question s-3:
コンピューターからBLUESOUND VAULTの内蔵ストレージにアクセスするには ?(内臓HDDのバックアップとリストア)
Answer:
はじめに
Bluesound Vaultは、ネットワークエリアストレージデバイスとネットワークアクセス可能ストレージデバイスを兼ねています。その結果、ユーザーは直接リッピング以外の方法で、BluOS内部記憶装置にファイルを追加することができる。また、ファイルを削除したり、メタデータタグを編集したりすることもできます。ユーザーは定期的にBluOSストレージデバイスに接続し、データの損失を防止するためにデータのバックアップとダウンロードを行うことを強く奨励します。
シナリオ
以下の手順は、BluOS Internal Storageのハードドライブに接続してアクセスして、ファイルを追加したり、ファイルを削除したり、ファイルメタデータを編集したり、コンテンツをバックアップしたりすることで、非常にまれなハードディスクの障害時にデータが失われないようにするためのガイドです。
構成
BluOS内部記憶装置は、ネットワーク領域記憶装置として使用されます。Windows Explorer または OSX Finder では、ネットワークデバイスとして表示されます。[共有]フォルダをダブルクリックして[共有]フォルダを選択して接続することもできます。表示されない場合は、BluOS アプリのプレーヤーのIPアドレスを探します。プレイヤーを選択し、Help、Diagnosticsを押します。プレーヤーのIPアドレスに注意してください。Windows Explorer では、\\Vault-IP\Shared と入力します。ここで、Vault-IP は指定したアドレスです。OSX Finderで、Go、Serverに接続を選択し、「cifs://」と入力し、PlayerのIPアドレス、すなわち「cifs://192.168.1.XXX」と入力します。プロンプトが表示されたら、[共有]フォルダを選択します。ユーザーIDを求めるプロンプトが出された場合は、ゲストとしてログインします。
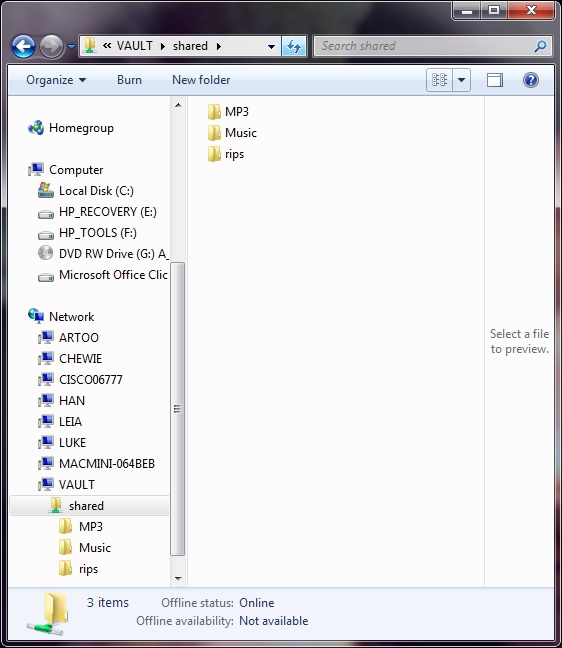
「ミュージック」と「リップ」の2つのフォルダが表示されます。リップスは、CDをWAVファイルとしてリップし、FLACまたはMP3に変換して削除する作業ディレクトリです。
ミュージックディレクトリ内のファイルはすべて、アプリからインデックスされ、再生されます。Pプレーヤーにファイルをコピーして、簡単にアクセスできるNASとして再生する場合は、ファイルをインデックスと再生のためにこのディレクトリに保存する必要があります。コピーしたら、再生のためにアプリにファイルが表示されるように、Vaultを再定義する必要があります。
プレーヤー上のファイルをバックアップするには、PC または Macintoshに外部記憶装置を接続し、Music フォルダの内容を別の場所にコピーします。Bluesoundは、ハードディスク障害のまれなケースでファイルの損失や破損を防ぐために、すべてのユーザーが定期的にデータをバックアップすることを強く奨励します。
「プレイヤー」からトラックを削除するには、望ましくないトラックを削除するだけです。完了したら、次の項目を選択してください。完了したら、アプリの[設定]の[ミュージックライブラリー]セクションで[インデックスの再構築]を選択してください。 インデックスが完成すると、ファイルは再生のためにアプリのディスプレイから削除されます。
BluOSを使用してCDをリップするときに、ファイルをFLACとMP3の両方としてエンコードすると、MP3と呼ばれる3番目のディレクトリも作成されます。これは、ミュージック・ライブラリー・インデックス内のファイルを重複しないためです。
プレイヤーへのファイルのコピーが完了したら、「アプリ」で「設定」、「ライブラリ」、「ミュージックコレクションの再インデックス」を選択して、これらの変更を処理します。
Question s-4:
NAS、PC、iTunes shared Musicの音楽をBLUESOUNDに接続する方法をおしえてください。
Answer:
ネットワークシェアの追加
Bluesound Playersは、既存のデジタル音楽ライブラリからWindows SMB File Sharing (SAMBA)を使用して、ネットワークを介して音楽を取り出します。ただし、ネットワークの共有が有効になっていることを条件とします。パソコンでのファイル共有を可能にするために、以下のヘルプセンターの記事を参照してください。
ただし、Bluesoundプレーヤーをライブラリに指し示す必要があります。そのためには、スマートフォン、タブレット、またはPCでBluOS Appを開きます。
ネットワークシェアの設定が完了すると、Bluesound プレーヤーはバックグラウンドで、新しい音楽ソースに接続したネットワーク上の他のすべてのBluesound プレーヤーに通知します。
ネットワークシェアの削除
Bluesound プレーヤーから既存のシェアを削除するには、スマートフォンまたはタブレット上でBluOS アプリを開きます。
Question s-5:
BluOS PlayerへのBluetoothオーディオのストリームの設定方法
Answer:
シナリオ
BluOSは、Bluetooth対応のスマートフォン、タブレット、またはコンピュータが音楽をBluOS Playerにストリーミングできるようにします。これで、Pandora®、Sirius/XM®、Apple Music®、TDC Play®、およびBluOSシステムに多くのサービスをストリーミングできます。この音楽は、ひとつの部屋で再生したり、他の部屋と一緒に再生したりして、自宅全体で楽しむことができます。
Bluetoothの使用方法
Bluetoothを使用するには、Bluetooth対応の制御デバイス(スマートフォン、タブレットまたはコンピュータ)に「ペアリング」する必要があります。詳細については、お使いのデバイスのBluetoothペアリング手順を参照してください。接続可能なデバイスのリストにBluOS プレーヤーの名前と「BT」が表示されます。(例: Kitchen BT, Living Room BT, Vault BT) Bluesound PULSE FLEX プレーヤーは部屋名に対応しませんが、以下のデフォルト名に基づいて表示されます。
「PULSE FLEX aaaa BT」(aaaaはプレーヤーの下部に表示されているプレーヤーのMACアドレスの最後の4文字です。)
Bluetoothストリーミングした楽曲を他のBluOSプレーヤーにグループ化したい場合は、プレーヤードロワーを開き、「グループ化」のボタンを押すだけです。「+」キーを使って他の部屋を選択し、「Done」を押してください。ボリュームを調整してお楽しみください。
BluOS Bluetoothの設定
プレーヤーをBluetoothに接続して選択した状態で好みのBluetooth方式を選択するには、ナビゲーションドロワーで「設定」メニューを開き、プレーヤーを選択し、「Customize Source」、「Bluetooth」の順に選択します。
4つのモードが利用できます。
マニュアル:
Bluetoothをローカルソースとしてナビゲーションドロワーで切り替えることができます。
オート:
接続されているBluetoothデバイスがオーディオの再生を開始すると、BluOSが自動的にBluetoothを再生できます(デフォルトオプション)。
ゲスト:
オートと同様に、接続されたデバイスがオーディオの再生を開始すると、Bluetoothはソースとしてプレイヤーで起動されますが、BluOS内のソースを変更すると、Bluetooth接続が切断されます。これは、Bluetoothをナビゲーション・ドロワーのローカル・ソースとして反映しません。この構成は、複数のデバイスがリンクして再生を提供したい状況に最適です。
無効:
これにより、プレーヤーのBluetoothレシーバーがオフになります。
Question s-6:
BLUESOUNDプレーヤーをホットスポットモード(新たなネットワークに接続するモード)にリセットする方法を教えてください ?
Answer:
ワイヤレス・ブルーサウンド・プレーヤーをホットスポットモードに戻すには、3つの方法があります。
アプリで
BluOSコントローラーアプリで、ナビゲーションドロワーの「Help」メニューを開きます。(もしくはWindowsまたはOS X用のBluOSアプリの「Player」プルダウンメニューの「Configure Player」を開きます) 「Diagnostics」ページで、下部の「Force Hotspot Mode」を選択します。すぐに保存されているワイヤレス設定が消去され、再生/一時停止ボタンが緑色に点灯し、ネットワークからプレイヤーが削除されます。
プレーヤーの移動
現在設定されているルーターがオフになっていたり、プレーヤーが範囲外の場所に移動したなどして範囲内にない場合、Bluesoundプレーヤーは設定されたルーターに5分間再接続しようとします。 5分経ってもルーターが見つからない場合、プレーヤーはデフォルトのホットスポットモードに戻ります。
Question s-7:
Bluetooth ヘッドホンやBluetooth スピーカーへの接続方法を教えてください。
Answer:
以下の方法で接続が可能です。
切断するには、Bluetooth ヘッドフォンメニュー内の接続しているヘッドホンまたはスピーカーの右にある3点のコンテキストメニューから「切断」を選択します。
ペアリングを削除したいときは、同メニューから「デバイスの削除」を選択します。
アプリの下部には、左にヘッドフォンの名前が表示され、右にはヘッドフォンがAptX 認証を受けている場合は、品質インジケーターが表示されます。
Bluetooth デバイスがペアリングされている場合は、Bluetooth ロゴがプレーヤー選択ドロワーのプレーヤーアイコンにも表示されます。
ご注意 PULSE FLEX 2i はBluetooth 送信に対応しておらず、Bluetooth スピーカーとしてしか使用できません。 BluetoothヘッドフォンでMQAコンテンツを聞くと、アプリにはHRロゴが表示され、MQA ロゴは表示されません。これは、Bluetooth ヘッドフォンがMQA 認定を受けておらず、MQA プロセスが確認できないためです。ただし、コンテンツは、エンコード方法とヘッドフォンのデコード制限に応じて192kHz/24bit まで再生されます。
Question s-8:
MQA非対応のCDプレーヤーをBLUESOUNDに接続して、MQA CDが再生可能であると知りました。設定方法を教えてください。
Answer:
これによりBLUESOUNDは、完全なデコーダーおよびレンダラーとして動作し、アナログ出力でのMQAフルデコード再生が実現します。
Question s-9:
再生ゲインの使い方を教えてください。
Answer:
我々は、音楽のすべての録音が同じでないことを知っています。新しい録音はより高い音量レベルでマスタリングされているため、古い録音と混在させると不均一な聴き心地になることがあります。
BLUESOUNDの音量設定は、デジタル・ファイル・エンコーディングに組み込まれたリプレイ・ゲイン設定を使って均一にすることができます。右上のマイプレーヤーを開いてプレーヤーの横にある3点ポイントをタッチし、再生ゲイン設定を選択してください。再生ゲイン・モードは、オーディオ・ファイルの音量調整メタデータ・タグと連動して、適切な音量レベルを選択します。
これらのタグがある場合、トラックゲインまたはアルバムゲインのいずれかで、曲のアルバムまたは個々のリスニング用の設定に応じて異なる音量調整を行います。トラックゲインは曲ごとに、アルバムゲインは録音全体の音量調整です。
スマートゲインは、ファイルごとに最適な音量レベルを自動的に選択し、録音に関わらずすべてのファイルがほぼ同じ音量レベルで再生されます。
Question s-10:
BLUESOUNDでプリセットを設定/削除するにはどうすればよいですか?
Answer:
BluOS Controllerアプリを使用して、お気に入りのラジオステーション、音楽ストリーム、またはプレイリストのプリセットを設定できます。
プリセットは、 BluOS Controller のマイプリセットから呼び出せます。
またNODE-N130 / POWERNODE-N330(タッチボタン)、PULSE FLEX(ハードボタン)の5つのプログラム可能なプリセットボタンを使用して呼び出すことができます。それ以外に、プリセットは別売の専用リモコンBLS RC1で呼び出すこともできます。
プリセットは各プレイヤーに固有であり、複製されません。
プリセットを構成するには、次の手順を実行します。
プリセットを削除するには:
Question s-11:
NODE (N130) でUSB オーディオ出力を有効にする方法は
Answer:
NODE (N130) は、USB Type-A スロットを介してデジタルオーディオ USB Audio 2.0を外部DACに転送できます。
NODE (N130) のUSB ポートに外部DACを接続するとUSB ポートが動的に有効になります。
注意:USB ポートが有効になっている場合、他のオーディオ出力 (アナログ/同軸/光) は無効になります。
USBポートを手動で有効にするには、次の手順を実行します。
USBDAC-ROON (ご注意)
ROON と MQA を外部DACで使用している場合、 NODE (N130) のUSB ポートを介してデジタルオーディオを送信すると、オーディオがドロップアウトする可能性があります。
ROONを 使用しての NODE (N130) 用のUSB DAC オーディオ出力は、まだベータリリースとして分類されており、開発中です。したがって、オー ディオのドロップアウトが発生した場合は、機能が正公開されるまでROON なしでネイティブに USBDAC を使用してください。
注意:NODE (N130) に接続された 有線ヘッドホン (3.5 mm) は、USB オーディオ出力よりも優先されるため、USBからのデジタルオーディオ出力がミュートされます。
Question s-12:
POWERNODE (POWERNODE2i) を使用した、ワイヤレスサラウンドの設定方法を教えてください。
Answer:
POWQERNODE (POWERNODE2i)を使用した、ワイヤレスサラウンドの設定については、こちらのページに掲載してあります「POWERNODE (POWERNODE2i) を使用した、ワイヤレスサラウンドの設定方法 (PDF) 」をご覧ください。
Question s-13:
AirPlay2の設定方法を教えてください。
Answer:
BLUESOUNDに特別な設定は必要ありません。AirPlay2の操作で、ストリーミング先にBLUESOUNDを選択していただくだけで接続できます。
AirPlay2の操作に関しては、モデルやアプリによって異なりますので、詳しくはApple社のホームページをご参照ください。
Question s-14:
BluOSでリモコンコード学習機能を使う方法を教えてください 。
Answer:
IRリモコンの学習機能をプログラムするには、以下を実行します。
リモート設定をクリアするには、次のように実行します。
注意事項
Question s-15:
アンチウィルス・ソフトウェアを使用する場合のファイル共有の設定を教えてください。
Answer:
BluOSはWindows SMB 共有を利用しており、以下の構造に基づいて動作します:
¥¥Network Path Name FolderName
通常、ファイル共有を確立する際に追加の設定は必要ありません。
しかし、コンピュータのアンチウィルス・ソフトウェアが設定を変更したり、コンテンツを妨害したりする場合は、いくつかの変更を実施する必要があります。
(ご注意: 英文からの翻訳のため、各ソフトが使用している「項目」や「用語」が実際と異なる場合があります。)
カスペルスキー・アンチウイルス
アバスト
ノートン 360
マカフィー・パーソナルファイアウォール
Question s-16:
USBサーバーモードの使い方や解除の仕方を教えてください。
Answer:
BluOS 4.0では、サーバーモードと呼ばれる新機能を導入しました。BluOSはUSB外付けドライブをより効率的に扱うことができるようになり、USBドライブがローカル・ライブラリーに統合されたため、BluOSシステム内の他のプレーヤー間での音楽の場所と共有が簡単になりました。
すべてのBluOSプレーヤーにはUSBポートが装備されており、外部USB音楽ライブラリを接続し、BluOS Controllerアプリから便利にアクセスすることができます。
BluOS Controller アプリで USB ライブラリーにアクセスできるようにするには、USB ドライブ (NTFS または FAT32 ファイル形式) を BluOS Player の背面にある USB ポートに差し込み、BluOS Controller アプリの画面上の指示に従います。